クルマは意外と賢かった、という話 Vol.2 - セットアップ編
まだまだカンタンぽん、とは行きませんな
 |
| クルマに付けて、スマホとつなぐ。カンタンなようで、そこそこ手間はかかります |
さて、Vol.1にて先に使ってみた感想と可能性についてまとめたAutomatic。今回はセットアップの流れとつまづいた点についてここに記録しておきます。
「クルマは意外と賢かった」一連のシリーズはこちらからご確認ください。
まずはアプリをダウンロード
さっそくアダプタをクルマに取り付けたいところですが、はやる気持ちを抑えつつマニュアル読む(新井はわりとちゃんとマニュアル読む人です)。とりあえずアプリをダウンロードし、あとはその指示に従え、とな。
Google Play Storeにて「Automatic」で検索すると一発で出てきます。こんな一般的な用語を名前にしちゃってるのにTopに出てくるのは凄いですな…。あ、もちろんiOS版もあります。っていうかiOS版の方が機能リリースが早いらしい。ぐぬぬ。
いよいよ設定
それはさておき、ひょいっとインストールしてさっそく起動。
 |
| AutomaticのAndroidアプリ起動直後。 |
- クルマのカギ - エンジンをONにしたりOFFにしたりするよ、と。
- インターネットアクセス - スマートフォンがちゃんとインターネットにつながってるか確認してね、と。
- Automaticアダプター - 持ってなければここから注文してね!と。
…クルマは要らないのかえ?という冗談はさておき、指示に従って進めます。
 |
| Bluetooth使うよ。 |
次の画面でBluetoothに関する説明。私は普段はBluetoothをOffにしているのですが、この画面で「Car is set」をタップしたところで自動的にOnになりました。まぁ、BLE(Bluetooth Low Energy)対応とのことなのでバッテリ消費は小さいのでしょう(実感としては、若干減りが早いかなぁ、とは思いますが。追加の電波出してるんで当たり前っちゃ当たり前)。
 |
| セキュリティPINの入力。アダプタに記載があります。 |
続いてセキュリティPINの入力。アダプタ上に6桁の英数字が印字されていて、これを打ち込まないとペアリングされません。位置情報をつかさどる以上、この程度のセキュリティは必要でしょうね。無線通信なだけに、駐車場でクルマをロックしているにも関わらず情報を盗まれたりしたら大変です。
 |
| さていよいよアダプタをクルマに接続しましょう。 |
次にアダプタをクルマに接続。しっかりと挿し込んで次に行ってね、と。写真もあって親切です。さらに親切なのが懐中電灯ボタン。これを押すと、スマートフォンカメラのフラッシュが点灯し明るくしてくれます。確かにクルマの中は日中でも暗くなりがち。私も夜で、しかも屋内ガレージだったのでこれには助けられました。
Automaticの製品同梱説明書によれば、だいたいはハンドルの下に床を向いていることが多いとのこと。私も探してみて見つからなければクルマのマニュアルを見ようと思いましたが、あっさり見つかりました。
 |
| ハンドル左下あたりに、床を向いた形でポートが露出していました。カバー等も特にありません。 |
 |
| 通信中、通信中… |
そして待つこと5分ほど…いつまでたっても進まない!
ここが最初のツマヅキでした。上記の画面のまま一向に進む気配がありません。右下のボタン部分はクルクル回っていてフリーズしたわけではなさそうですが…。
ここはガレージ、PCもありません。ネットで情報を調べようにも手にしているスマートフォンは通信中、ブラウザを起動して初期設定に支障が出ても困ります。さてはて。
このあたりは完全にハックです。同じことを他の状況で実施しても改善するとは限りませんし、最悪の場合アダプタの内部データが破損してしまうリスクもありますのでくれぐれも自己責任でどうぞ。
先ほどの画面で「しっかり挿し込んでね」と書いてあったのを思い出し、挿し込み状況を確認。一応奥まで行っているようだが、もしかしたら甘いのかな?と思い、いったん抜いて再度挿し込み。普通、Bluetoothの通信相手が電源を失うと接続手順は最初からやり直すべきだろう、と思い、アプリの「Go back」をタップしてもう一度やりなおし。そして待つことさらに5分…。
 |
| ファームウェアアップデート開始! |
つながりました!ピコピコッ、と往時のゲームウォッチを思わせる(懐かしい…年がバレますな)音がアダプターから鳴り、アプリの画面が先に進みます。インターネット越しにファームウェアをダウンロードしている模様。さらに待つこと5分…
 |
| 最新版に更新完了。 |
無事に終わりました。ふぅ、一安心。
さぁ、いよいよエンジン始動…
 |
| 待て待て、まだ早い。 |
…かと思いきや、エンジンがかかる一歩手前(エアコンやラジオだけ動き出すところ)までキーを回せとな。なんだよー、焦らすなよ。
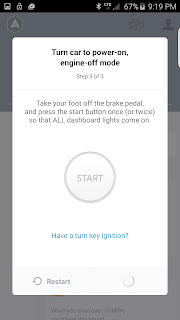 |
| ボタンイグニッションの場合。 |
プリウスなど、最近多いボタンイグニッションの場合は画面上の青字「Have a button ignition?」をタップ。画面がくるっとひっくり返って、ブレーキを踏まずにボタンを押せ、と書いてあります。気が利いてるなぁホント。
さてはて、私のクルマは普通にキーイグニッションなのでくるっと回します。すると…
 |
| さぁ、始まりです! |
教えてもいない車種と年式を認識!おおー、の瞬間です。かがくの ちからって すげー!
 |
| アカウント作成画面。まぁ入力項目は最低限かな。 |
さて、この後はオンラインダッシュボードのアカウント作成やら、事故検知時の自動連絡先などの登録が続き、すべて終わればさぁスタート。
ちなみに、最近はこういうアカウント作成系は最後に持ってくるのが定石ですな。本筋と関係ないところは後回し、後に持ってくれば今までの手順を破棄したくない心理からメールアドレス等もホホイと入力する、という話。まぁいいけどね。
その他の設定
アプリ起動後に設定できるのは以下のような項目。
 |
| アプリ起動後に設定できる項目。ニックネーム…? |
普段使うガソリンのグレード(おそらく消費ガソリンを元にした費用算出に使うんでしょうね)、燃料低下時のアラートOn/Off、クルマのナンバープレート情報(おそらく事故発生時の通知に使うんでしょう)などを設定できます。
…しかし、クルマのニックネームって何に使うんだろう…。複数台持っている人とか、社用車とかで使うのかな?
結論
(やはりiPhoneはハードウェア構成が単一なので、開発側も開発しやすいと聞きます)
一方で、アプリの作りは大変親切。暗いであろうシチュエーションを想定してフラッシュライトOnボタンをつけたり、Bluetoothが自動でOnになるなど「こうあるべきだよね」を見事に体現しています。よくできてます。
ただ、一度つながってしまえば後は心配いらずです。ここまで3日間ほどトラブルなし、エンジン始動すると自動的にスマートフォンがAutomaticの存在を認識し、記録を開始してくれます。
さて次回Vol.3では、Automaticで得た情報をIFTTTを通じて色々なサービスに展開して遊んでみたレポートをお届けしようと思います。


